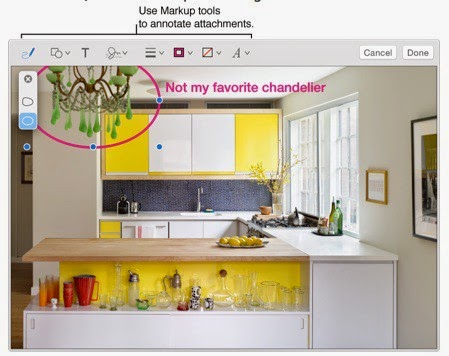Top 5 Features To Expect: iPhone 6s
While the iPhone 6 was a huge success, some expect its successor, the iPhone 6s, to be leaps and bounds ahead of it.
From Force Touch to a better processor, there are a number of big upgrades to be expected in the iPhone 6s. In fact, some even suggest that, because of the number of upgrades, Apple will skip the iPhone 6s name and jump straight to the iPhone 7. For now, we will refer to the device as the iPhone 6s. Here are some of the upgrades that we might see from Apple.
1. Force Touch
Force Touch is perhaps the biggest upgrade we should expect from the iPhone 6s, offering users a completely new way to input information into their devices. The inclusion of Force Touch into the iPhone 6s follows its addition to the MacBook line, which has largely been hailed as a positive decision by Apple. The technology itself was created in development of the Apple Watch. Only time will tell exactly what kinds of gestures Force Touch will enable, but it's sure to open up a whole new world of possibilities.
2. 12 Megapixel Camera
Apple's iPhone has long been hailed as having one of the best smartphone cameras on the market. While image quality is great, as our display resolution gets better and better, our photo resolutions also need to be getting better. Apple has remained a little behind in terms of megapixels over the past few years, however, it seems as though the company will address this problem with the iPhone 6s, including a 12 megapixel shooter rather than an 8 megapixel one.
3. A9 Processor
Apple will, as usual, be upgrading its processor for the next iteration of the iPhone, including a new A9 processor in the device. While the processor may certainly improve, Apple is reportedly going to keep the 1 GB of RAM found in the current iterations of the iPhone.
4. A Rose Gold Color Option
To keep in line with the Apple Watch, Apple is reportedly planning on including a rose gold color option to the iPhone lineup. This will bring the total number of color options to four, adding to the silver, gold and space gray versions currently available. This suggests that Apple may bring the "Edition" name to the iPhone, likely along with higher prices.
5. Improved Fingerprint Scanner
Apple will reportedly be offering an improved fingerprint scanner in the next iPhone, enabling users to more quickly and easily scan their fingerprints to access their data and to pay for items via Apple Pay. A better recognition rate for the fingerprint scanner will likely also help improve the adoption rate of Apple Pay.
Source: awok.co/GETJ1N
Website: www.awok.com
Buy I Phone6
Post By: Ramiz Ali Khan
From Force Touch to a better processor, there are a number of big upgrades to be expected in the iPhone 6s. In fact, some even suggest that, because of the number of upgrades, Apple will skip the iPhone 6s name and jump straight to the iPhone 7. For now, we will refer to the device as the iPhone 6s. Here are some of the upgrades that we might see from Apple.
1. Force Touch
Force Touch is perhaps the biggest upgrade we should expect from the iPhone 6s, offering users a completely new way to input information into their devices. The inclusion of Force Touch into the iPhone 6s follows its addition to the MacBook line, which has largely been hailed as a positive decision by Apple. The technology itself was created in development of the Apple Watch. Only time will tell exactly what kinds of gestures Force Touch will enable, but it's sure to open up a whole new world of possibilities.
2. 12 Megapixel Camera
Apple's iPhone has long been hailed as having one of the best smartphone cameras on the market. While image quality is great, as our display resolution gets better and better, our photo resolutions also need to be getting better. Apple has remained a little behind in terms of megapixels over the past few years, however, it seems as though the company will address this problem with the iPhone 6s, including a 12 megapixel shooter rather than an 8 megapixel one.
3. A9 Processor
Apple will, as usual, be upgrading its processor for the next iteration of the iPhone, including a new A9 processor in the device. While the processor may certainly improve, Apple is reportedly going to keep the 1 GB of RAM found in the current iterations of the iPhone.
4. A Rose Gold Color Option
To keep in line with the Apple Watch, Apple is reportedly planning on including a rose gold color option to the iPhone lineup. This will bring the total number of color options to four, adding to the silver, gold and space gray versions currently available. This suggests that Apple may bring the "Edition" name to the iPhone, likely along with higher prices.
5. Improved Fingerprint Scanner
Apple will reportedly be offering an improved fingerprint scanner in the next iPhone, enabling users to more quickly and easily scan their fingerprints to access their data and to pay for items via Apple Pay. A better recognition rate for the fingerprint scanner will likely also help improve the adoption rate of Apple Pay.
Source: awok.co/GETJ1N
Website: www.awok.com
Buy I Phone6
Post By: Ramiz Ali Khan