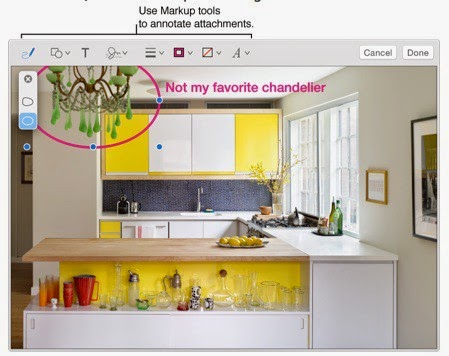Apple's latest updates to both its mobile operating system
(iOS 8.3) and its computer system (OS X Yosemite) not only give your iPhone,
iPad and Mac computer new features, they also make it easier than ever to use
them all together. Apple calls this integration between mobile gadgets and Mac
computers as "Continuity." In one obvious example of these new
connections, some users have been startled when their Mac computer suddenly
rings with an incoming phone call. More than once a friend has answered my
phone call with, "I didn't know it could do that," the first time her
iPhone handed off a call to her Mac computer.

But Continuity does a lot more than just send phone calls to
your Mac. In today's Apple Tip, I'll step through 7 top tricks to using Apple's
new operating systems both together and separately. From having all of your
photos available across all of you gadgets, or starting an app task on one
gadget and finishing on another, there are a lot of cool things you can do with
these new capabilities.
1. Handoff
Apple's Handoff feature allows you to seamlessly work on the
same app and the same task on different Apple gear. For instance, if you
started writing an email on your iPhone, you may now finish and send it from
your iPad or Mac, provided they are within Bluetooth range of each other. Open
a Safari webpage on one gadget and there it is available on your other devices.
Handoff works with your native Apple apps like Calendar,
Contacts, Mail, Maps, Messages, Notes, Reminders, Safari, Pages, Numbers and
Keynote. Some third-party apps including New York Times and others are now or
soon will be using Handoff.
To use Handoff, your Mac must have OS X Yosemite, and your
iOS devices must have iOS 8. All of your gadgets must have Bluetooth turned on
and be signed in to iCloud using the same Apple ID.
To turn on Handoff:
On your Mac: Choose Apple menu > System Preferences,
click General, then select “Allow Handoff between this Mac and your iCloud
devices.” (If you don’t see the option below “Recent items,” your Mac doesn’t
support Handoff.)
On your iPad, iPhone, or iPod touch: Go to Settings >
General > Handoff & Suggested Apps, then tap to turn on Handoff. (If you
don’t see the option, your iOS device doesn’t support Handoff.)
2. SMS text messages on your Mac
Apple's iMessage has long allowed you to message other
iPhone users from the iMessage app on your Mac. Now with OS X Yosemite and an
iPhone running iOS 8, you can send and receive SMS text messages right from
your Mac. So when friends text you, regardless of what brand phone they are
using, you can now read and reply from your Mac as well as your iPhone.
All the messages that appear on your iPhone now show up on
your Mac, too, so your conversation is up to date on all your devices. You can
also start an SMS or iMessage conversation on your Mac just by clicking a phone
number in Safari, Contacts, Calendar, or Spotlight. Group chats are now
enabled, as well. Click Details to name a group chat, add or remove someone,
and see friends who’ve shared their location on a map.
3. Make your pictures pop with Photos' powerful new edit
tools
In last week's Apple Tip, 5 reasons you must update your
iPhone or iPad now, I mentioned as one of the reasons to upgrade was that
Photos is now on all of your iOS and OS X devices. I have been using Photos
this week and it really is amazing. If you've ever had to email photos from your
iPhone to your Mac when a sync cord wasn't handy, having all of your iPhone
pictures just instantly appear on your Mac is pretty incredible.
Also included in the new Photos are powerful new editing
tools to fine tune your pictures. Apple Photos edit tools are not on the level
of the professional standard, Adobe Photoshop, but it does pack an all new
punch. You can make precise edits by enabling the histogram, adjusting levels,
adding definition, and more.
Bonus Tip: Want to email more than just a few of your
favorite photos? Follow along to see how you can now send up to 5GB of photos
(or anything else) in just one email right from your Apple Mail app.
4. Answer your iPhone on your Mac or iPad
As I mentioned above, some users are surprised when their
iPhone calls ring through on their Mac. This also works on Wi-Fi-only
(non-cellular) iPads. However, to use this feature, all of your Apple gadgets
must be on the same Wi-Fi network and signed in to the same iCloud account.
Phone calls on your iPhone will appear in the upper right
corner of your Mac offering you the option to accept or decline. To make a
phone call on your Mac or iPad tap or click a phone number in Contacts,
Calendar, or Safari.
Bonus tip: Want to change your Mac’s default call ringtone? To
set a different ringtone, choose FaceTime>Preferences, then click the
Ringtone pop-up menu.
5. No Wi-Fi? No problem!
You can use Personal Hotspot on your iPhone to provide
Internet access to your iPad or Mac. You'll need to sign in to iCloud using the
same Apple ID as your iPhone. Also, your cell provider needs to support
Personal Hotspot, but Apple's website lists 46 U.S. providers, including the
majors, that support Apple's Hotspot.
To get Internet access from your iPhone:
On your iPad, go to Settings > Wi-Fi on your other iOS
device and select your iPhone or other iPad that has a cellular connection.
On your Mac, go to the Wi-Fi menu at the top of your screen
and select your iPhone or iPad that has a cellular connection.
6. Mail gets some great new features
Apple Mail gets a major step up with two new features that I
really like. I've written before about the explosion of smartphone photography
all over the world as we all shoot more pictures than ever. Once you shoot your
amazing vacation, graduation, birthday or other photos, chances are you'll want
to share them with family or friends. But there's just one problem. As photo
quality goes up, so does the file size of the photo.
A full resolution iPhone 6 photo can easily be as big as 3mb
or more. Why does that matter? Many email systems will not accept email
attachments over 10mb, meaning you can only send about 3 iPhone photos per
message. Often your only options are to be very picky about which few photos
you share, or bombard your relatives with lots of separate email messages,
carrying only about three pictures each. And forget about emailing a video!
Depending on the length, videos can span hundreds of megabytes, far too big to
ever email. That is, until now.
Apple Mail now offers a way to send large attachments. Or
maybe I should say huge, enormous, gargantuan attachments! You may now send
attachments up to 5GB in size. How much is 5GB? How about thousands of photos,
or at least 3 to 4 full HD movies! It is probably safe to say that 5GB email
limit will cover just about anything you might need to send.
Apple calls this new feature Mail Drop and it is built right
into Apple mail. Mail Drop automatically uploads the attachments to iCloud. If
recipients use Mail in OS X Yosemite, the attachments are automatically
downloaded and shown in the message. If recipients use other email apps, they
will see a link to download the attachments from iCloud. Your attachments stay
in iCloud for 30 days and they do not count against your iCloud storage limit.
Bonus tip: When scrolling through a long list of Mail
messages, skip the mouse and use your space bar instead. Use Shift-Space bar to
scroll up through email messages or Space bar to scroll down.
Another cool new feature in Apple Mail is called Mark Up.
When sending attachments, say photos or PDFs, you can now add notes, circles,
arrows or even your signature right on the file without having to open it in
another program.
To use Markup on an image or PDF, just hold the pointer over
the attachment, click
More button, then choose Markup. The attachment will open with a basic
tool bar across the top. To add a signature to your file, click on the
signature icon (below) and choose from existing signatures or upload a new one.
7. Share your screen or see someone else's Mac screen
Besides all the topics on my national radio show,
newsletters and this website, I also often get asked by family and personal
friends for one-on-one tech support. Based on my experience, I know beyond a
doubt that actually seeing the other person's screen or showing them how to do
something on my screen cuts through 90% of the frustration of trying to explain
something just verbally by phone.
Now sharing your screen or requesting to see another user's
screen is a cinch in Yosemite. The first step is to ensure that both you and
the person you’re trying to share with are using Apple’s Messages app. Open
your contact’s message window and select the Details button on the top right
hand corner.
The Details button is circled in red below.
A new window will pop up where you will see the Share Screen
icon. It is the overlapping blue rectangles next to the camera icon above. To
share your screen, just click the Share Screen icon and you can send a request
to your contact to either share your screen or ask for access to theirs.